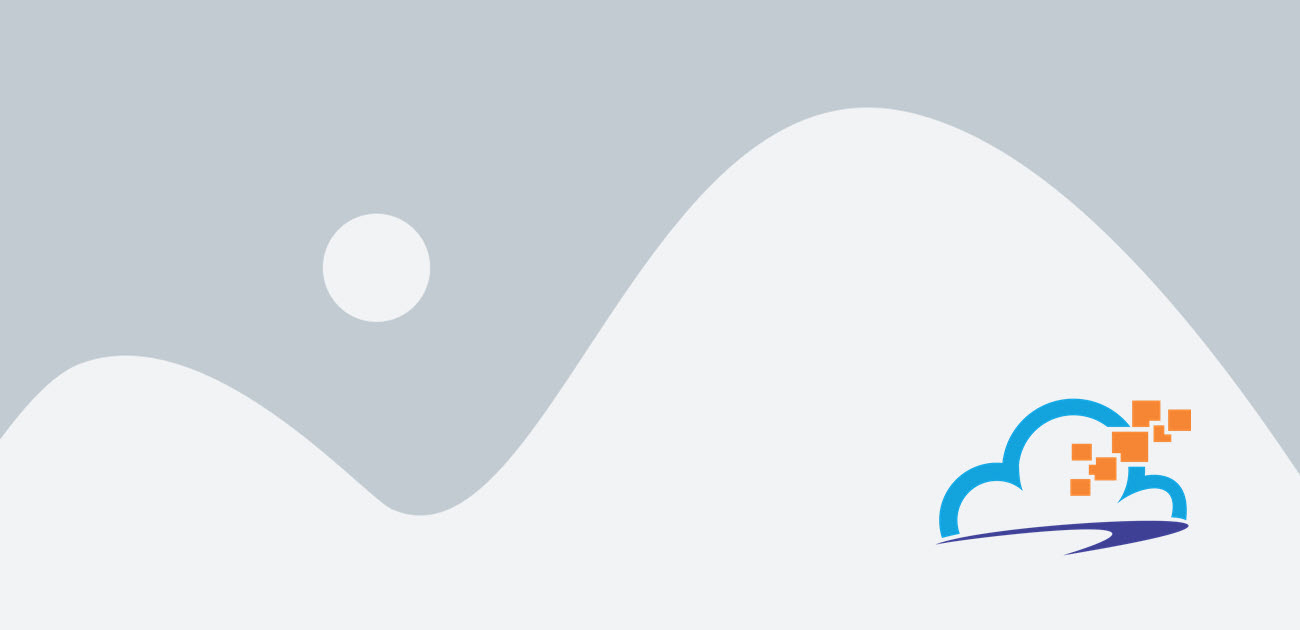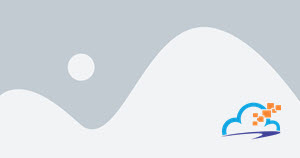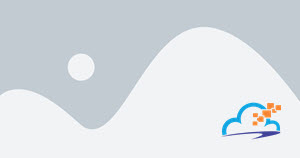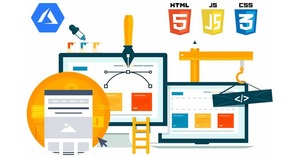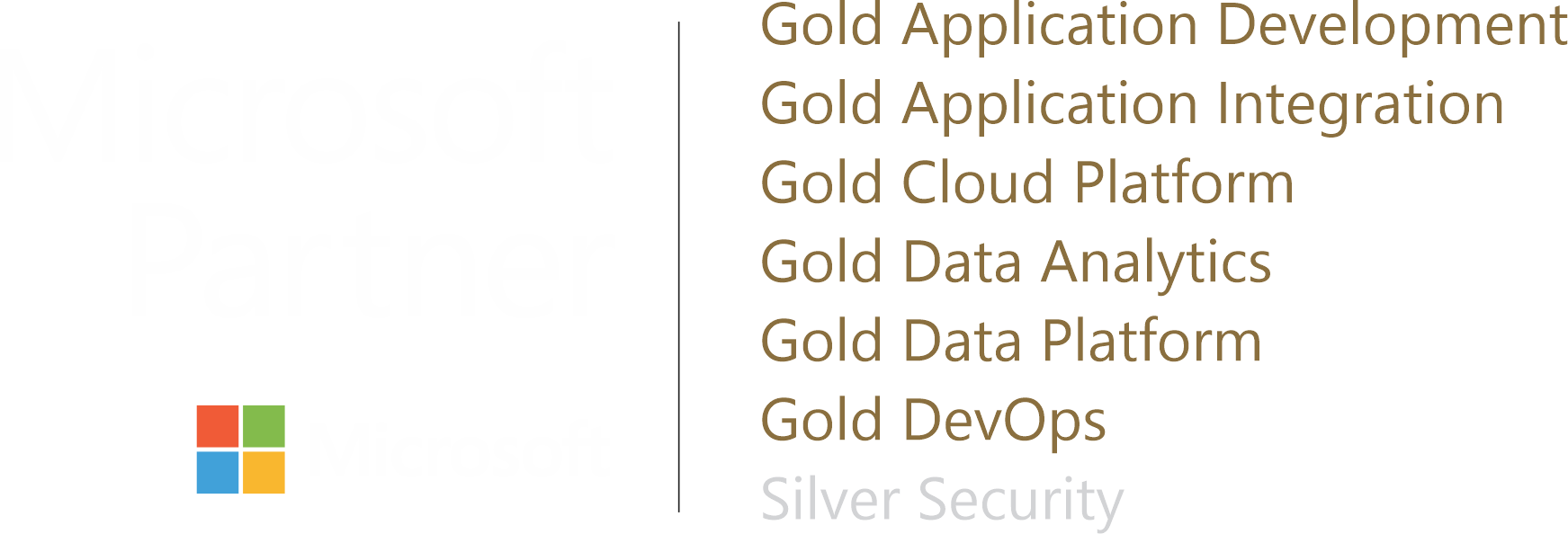Requisitando feedback de uma User Story para o Stakeholder
Já participei de vários projetos de adoção do Azure DevOps e uma funcionalidade que as pessoas desconhecem e utilizam muito pouco é a requisição de feedback para aprovação das histórias, PBIs ou requisitos.
Na maioria das empresas que trabalham com ITIL ou tem algum comitê que aprove ou rejeite alterações de irem para produção, um dos pontos requisitados é o “OK” do seu usuário. Esse processo de aprovação geralmente é muito simples e o nosso usuário/stakeholder apenas envia um e-mail e pronto. Nós conseguimos melhorar essa rastreabilidade e utilizar a funcionalidade do Request Feedback do Azure DevOps e com isso garantir que todos trabalhem na mesma plataforma e consigamos acessar a informação necessária de maneira simples e rápida, não sendo necessário ficar procurando os e-mails de aprovação.
Através da requisição de feedback caso o usuário encontre algum problema ele pode abrir Bugs para o time poder analisar e realizar a triagem, verificando se realmente é um bug ou algum pedido melhoria disfarçado de erro.
Os nossos usuários/stakeholders podem responder a feedback requisitados pelo time através de uma extensão que pode ser instalada em seu browser o Test & Feedback extension.
Para pedirmos o feedback, nós vamos navegar até o nosso backlog conforme demonstrado na imagem abaixo

Agora, vamos supor que queremos pedir o feedback do modelo de autenticação integrado com o facebook. Vamos abrir o work item relacionado ao item para vermos o seu formulário.
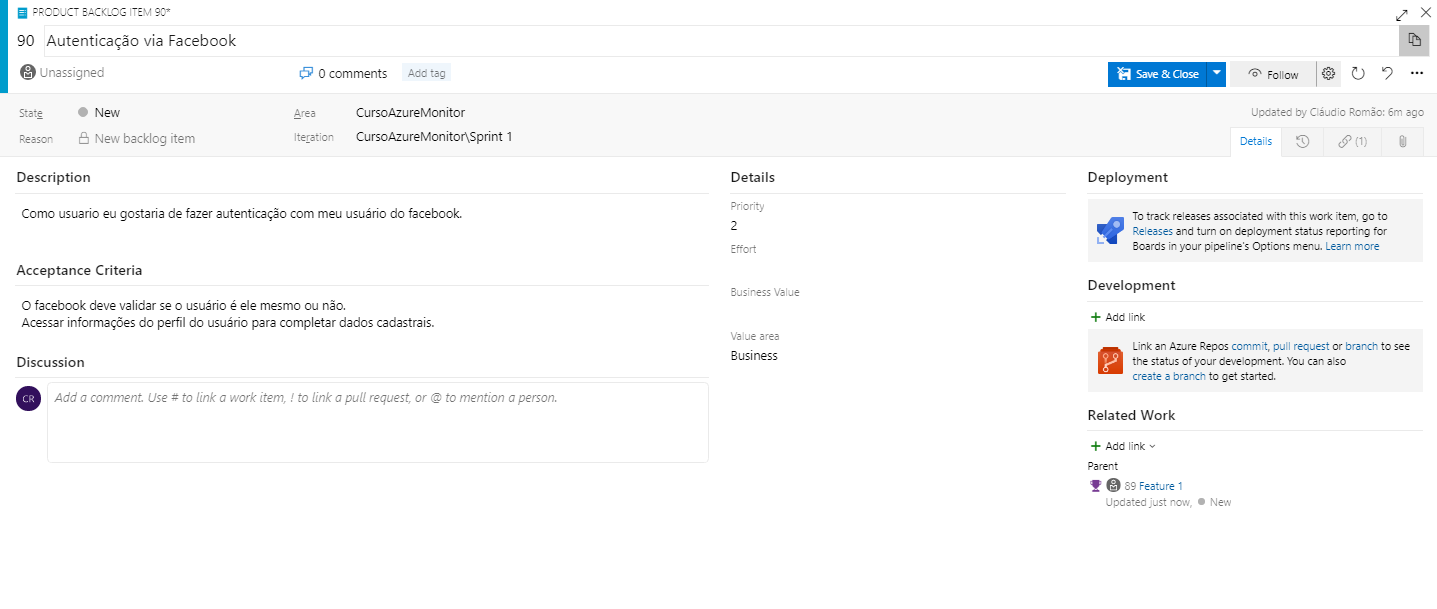
No PBI, nós vamos clicar no menu à direita, onde vemos os 3 pontos “…“ para ver o menu detalhado. Nele veremos várias opções e uma delas é o do request feedback
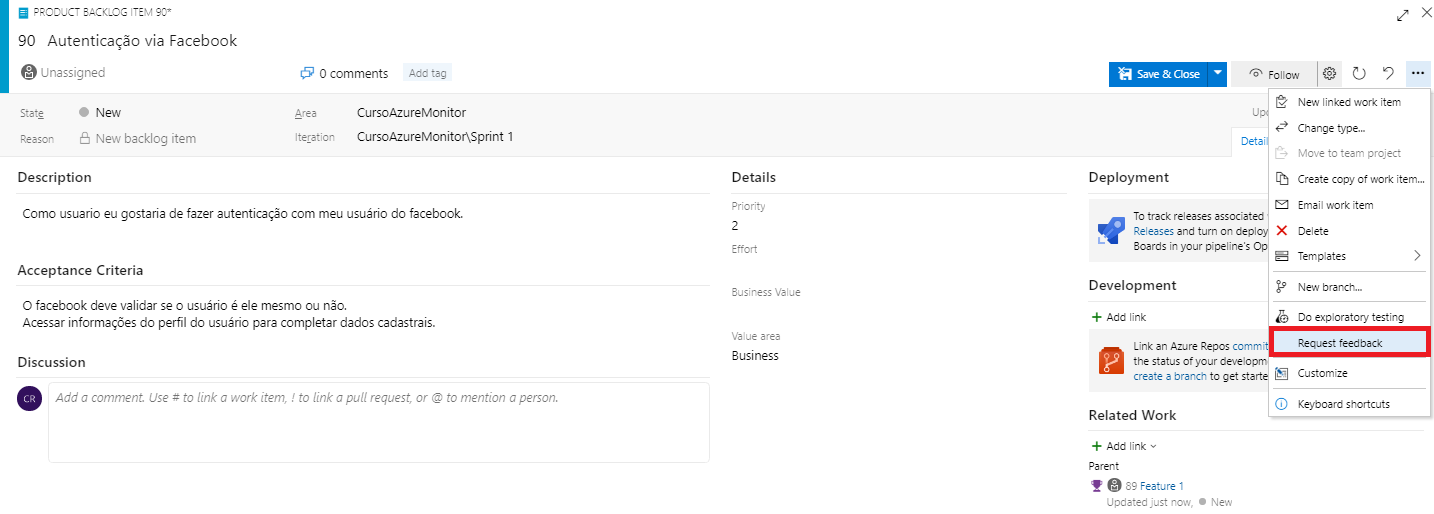
Ao selecionar o Request Feedback veremos a seguinte tela
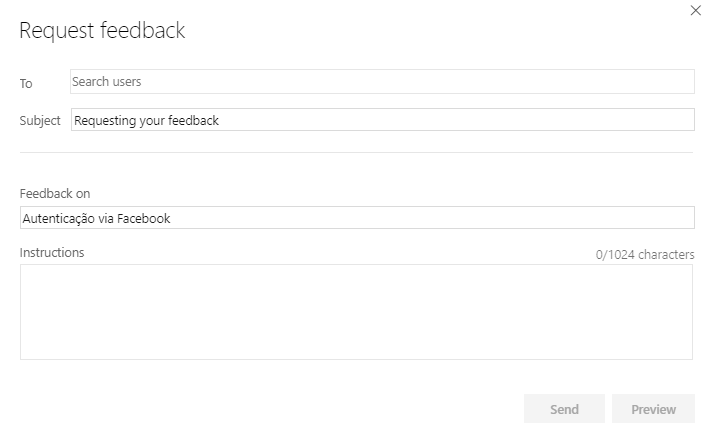
Nessa tela vamos informar o e-mail do usuário ou usuários que precisamos ter o feedback e descrever as instruções do que eles precisam verificar no feedback.
Feito isso, basta clicar no botão send e um e-mail será enviado para o usuário ou usuários informados.
O Stakeholder ou usuário que requisitamos o feedback possui duas maneiras de nos prover esse feedback. A primeira é clicando no e-mail que abrirá o link para o feedback e a segunda é através da extensão já instalada no seu browser.
Obs: Caso o usuário ainda não tenha a extensão instalada ele deverá instalar antes. No e-mail ele será redirecionado para uma tela com link para a extensão.
Quando o usuário tem a permissão de stakeholder ele verá a seguinte tela depois de conectar a extensão ao time.
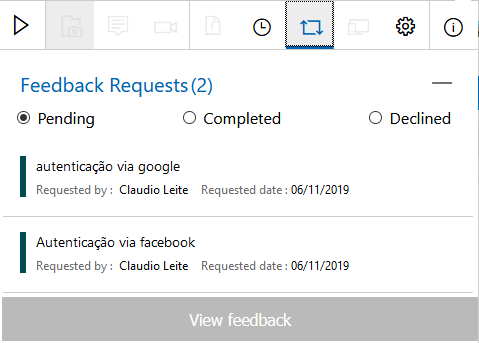
Nessa tela ele poderá selecionar qual das requisições ele quer atender no momento e clicar no botão View Feedback com isso iremos para o detalhe do feedback e podemos iniciar a sessão de feedback clicando no botão Provide Feedback, conforme imagem abaixo.

Ao iniciar o processo de feedback o usuário poderá fazer várias ações que ficarão habilitadas no menu da extensão.
Caso encontre algum erro, ele poderá criar um bug para o time analisar:
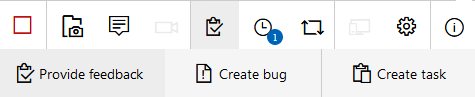
Ele pode entrar com comentários sobre o seu feedback
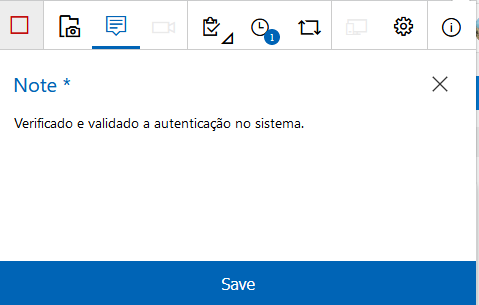
E até tirar print screen para adicionar imagens no comentário para ilustrar algo desejado.
Ao finalizar o feedback, o usuário deverá criar uma reposta ao feedback para ficar armazenado no Azure DevOps. Para isso, vamos clicar na área de criação de Provide Feedback, Create Bug , Create Task
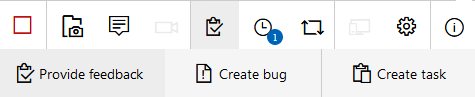
Agora vamos selecionar a opção Provide Feedback com isso iremos criar a nossa resposta ao feedback requisitado.
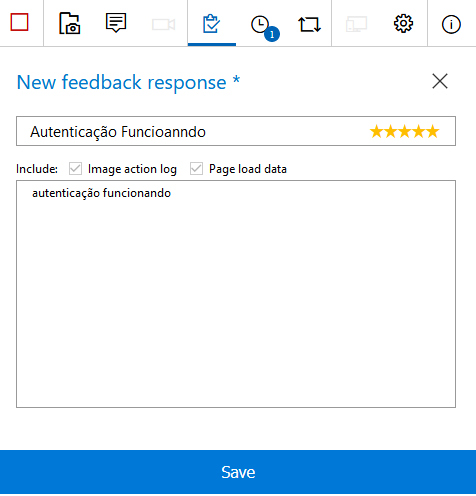
Depois de finalizar o usuário poderá clicar no botão Stop Session (primeiro botão do menu) e finalizar informando se o feedback passou ou foi rejeitado. Para isso, depois de finalizar o usuário deverá clicar na lista dos feedbacks que ele tem e marcar se está de acordo ou não.
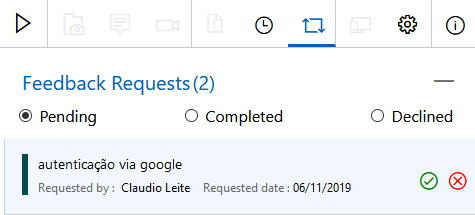
Agora podemos criar uma query para listar todas as respostas de feedback (work item type igual a Feedback Response) e selecionar o nosso feedback. Ao abrir o workitem veremos todas as imagens que capturamos, comentários e vídeos anexados
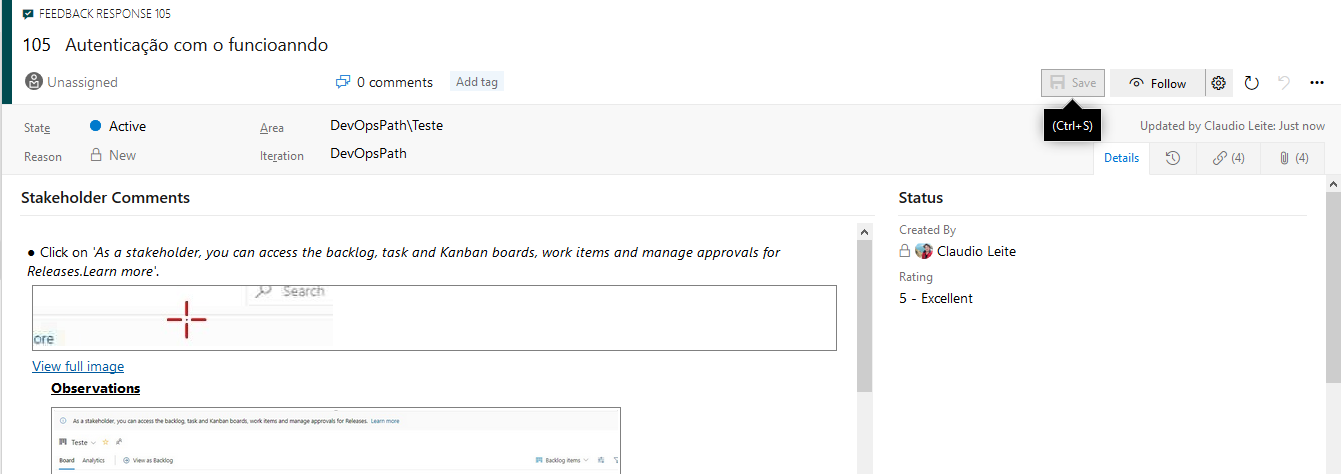
Além disso, podemos ver os work items de feedback request e PBI relacionados com essa resposta.
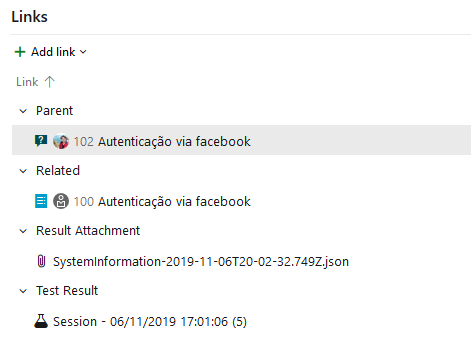
Feito isso temos todo o processo de feedback relacionado com os itens que estamos subindo para produção.
Espero que tenha gostado e se tiver alguma dúvida específica me manda um e-mail ou deixe nos comentários.
Até a próxima, Claudio Romão
-
Tags:
- DevOps
- TFS
- VSTS
- Azure DevOps
- Azure
06/11/2019 | Por Claudio Romão | Em Técnico | Tempo de leitura: 4 mins.