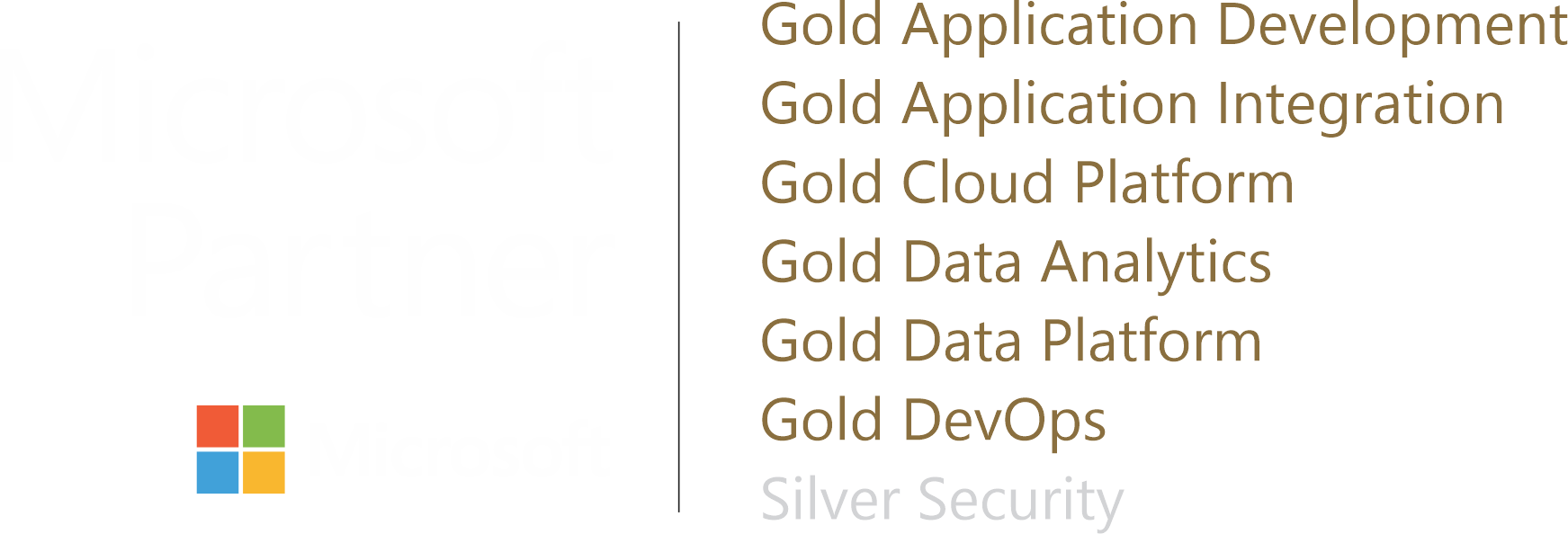Simplifique a coleta de feedback de seus usuários com o Azure DevOps
Obter feedback dos usuários é parte integral de qualquer projeto de desenvolvimento. Seja ao longo do projeto, seja em momentos específicos (como na homologação), é preciso orientar o usuário para que ele consiga fornecer o feedback de forma efetiva. E o Azure DevOps pode te ajudar com isso!
Num mundo perfeito, teríamos a oportunidade de nos sentarmos ao lado do usuário e observar como ele interage com o sistema. Mas, na prática, isso nem sempre é possível. E, mesmo quando é, é preciso ter uma forma de registrar o que foi observado e compartilhar com a equipe.
É aí que entra a extensão Test & Feedback da Microsoft. Ela permite que você colete feedback de usuários de forma simples e eficiente. E o melhor: é gratuita!
Com essa extensão (disponível para navegadores Chrome, Edge e Firefox), é possível criar sessões de feedback, onde o usuário pode registrar bugs, comentários e até mesmo gravar a tela enquanto interage com o sistema. E tudo isso é enviado para o Azure DevOps, onde você pode gerenciar os feedbacks recebidos.
Iniciando uma sessão de feedback
Para solicitar feedback a um usuário, você irá partir de um item de backlog (como uma estória de usuário). Afinal, se o item de backlog é quem guiou a funcionalidade que foi desenvolvida, faz sentido que ele seja o ponto de partida - e o guia - para o feedback do seu usuário.
Para fins de exemplo, usaremos nosso estudo de caso baseado na empresa fictícia Fabrikam (como já apresentado neste post). Para isso, imagine uma estória de usuário como a seguinte:
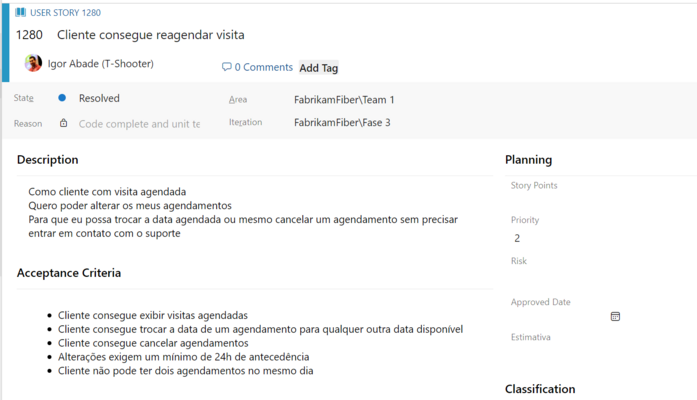
Para solicitarmos feedback ao nosso usuário, a primeira providência é pedir que ele instale a extensão Test & Feedback (links no início do artigo). Com ela instalada, há dois caminhos possíveis a seguir: o modo Independente (“Standalone”) e o modo Conectado (“Connected”). Neste post iremos apresentar o modo Independente; num próximo, falaremos sobre o modo Conectado.
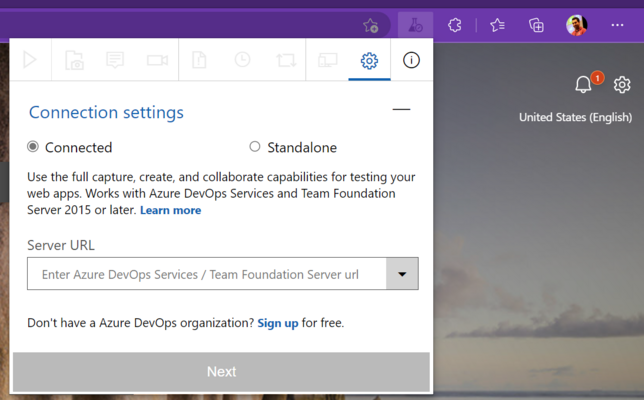
Com a ajuda da extensão, o usuário pode começar a testar nossa aplicação e, à medida que vai navegando/experimentando, pode fazer anotações, registrar bugs e até mesmo gravar a tela. O fluxo de coleta de feedback muda um pouco dependendo do modo escolhido, então vamos ver cada um deles separadamente.
Modo Independente (“Standalone”)
No modo independente, o usuário pode iniciar uma sessão de feedback sem estar conectado ao Azure DevOps. Ele poderia até mesmo estar completamente offline (assumindo,é claro, que a aplicação estivesse disponível na sua máquina). Em linhas gerais, o usuário:
- Inicia uma sessão de feedback;
- Navega pela aplicação, capturando prints de tela e fazendo anotações;
- Finaliza a sessão de feedback;
- Exporta o resultado da sua sessão na forma de um relatório, que pode ser então enviado para a equipe de desenvolvimento.
Vamos começar iniciando nossa sessão de feedback:
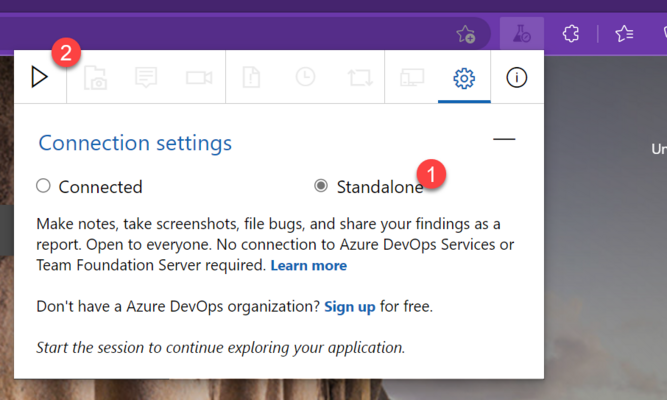
A partir desse momento, o usuário está com uma sessão de feedback (também chamada de teste exploratório) ativa. Como estamos em modo Standalone - sem conexão com o Azure DevOps - isso significa que nosso usuário não precisa ter acesso ou mesmo licença para o Azure DevOps. Basta apenas instalar a extensão e iniciar uma sessão de teste/feedback sempre que desejado.
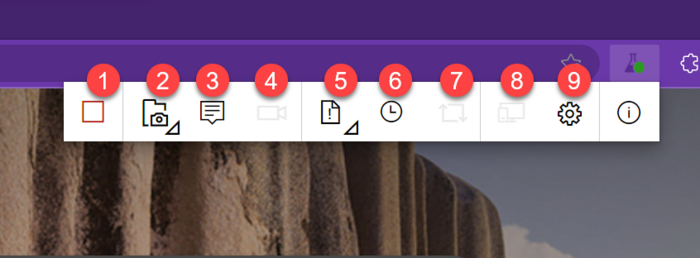
IMPORTANTE: No modo standalone alguns dos recursos da extensão não estão disponíveis, pois dependem de uma conexão com o Azure DevOps para funcionar. São eles:
- Gravação (filmagem) da tela;
- Criação de itens de trabalho (bugs, tarefas, etc);
- Pesquisa de itens de trabalho para vincular à sessão de feedback;
- Conexão com dispositivos móveis através da integração com o serviço Perfecto Mobile.
Agora que nossa sessão de feedback está ativa, vamos navegar pela aplicação e fazer algumas observações. Uma das formas mais convenientes é através da ferramenta de captura de tela integrada. Para utilizá-la, clique no ícone da extensão para abrir a barra de ferramentas e então clique no botão de Capturar (o ícone da máquina fotográfica) e selecione:
- Browser para capturar o conteúdo da janela do navegador;
- Screen para capturar a tela inteira (útil para capturar várias janelas de uma vez); e
- Application para capturar apenas a janela de uma aplicação específica.
Você pode fazer quantas capturas desejar, podendo inclusive fazer anotações diretamente nessas capturas - incluindo setas e anotações em texto, por exemplo.
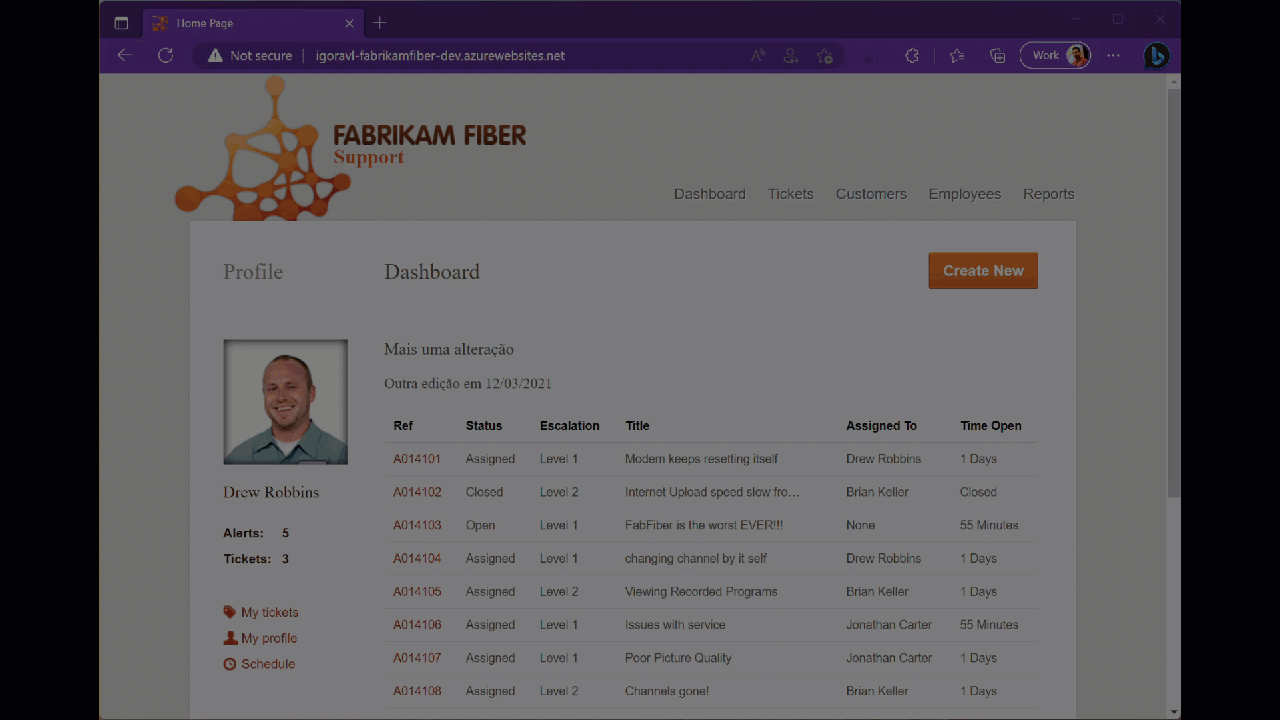
Além de capturas de tela, você pode também incluir anotações de texto: clique no botão Add note (o ícone de balão de texto na barra de ferramentas) e comece a digitar. Com as anotações, você pode colocar textos mais longos do que seria possível (ou conveniente) de se fazer numa captura de tela.
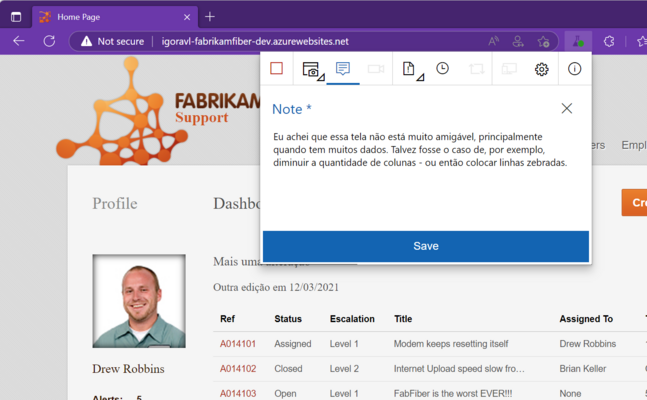
À medida que você vai fazendo anotações e tirando prints da tela, a extensão de Test & Feedback vai mantendo um histórico de tudo o que foi feito. Você pode acessar esse histórico a qualquer momento, bastando clicar no ícone de histórico (ícone de relógio) na barra de ferramentas.
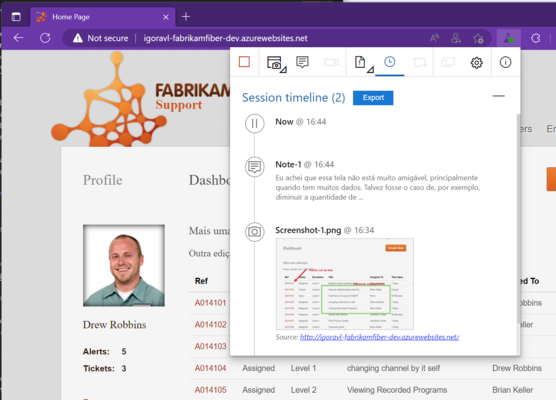
Se, durante a sua navegação, você encontrar um erro na aplicação, clique no botão de “criar bug” (“Create Bug”). Acrescente informações adicionais, que possam ajudar o desenvolvedor a reproduzir o erro posteriormente. Como não estamos conectados ao Azure DevOps não será criado um bug “de verdade” (ou seja, um item de trabalho do tipo Bug); é apenas mais uma anotação no nosso histórico. Entretanto, essa anotação fica destacada como um Bug no histórico, para facilitar a identificação.
DICA: Antes de clicar no botão “Create Bug”, tire um print da tela evidenciando o erro. Coloque anotações no print, se necessário. Quando você clica no botão para criar o bug, ele insere automaticamente a última captura de tela no relatório de erros, então você já economiza algum tempo e ainda por cima cria um relatório de erros mais rico.
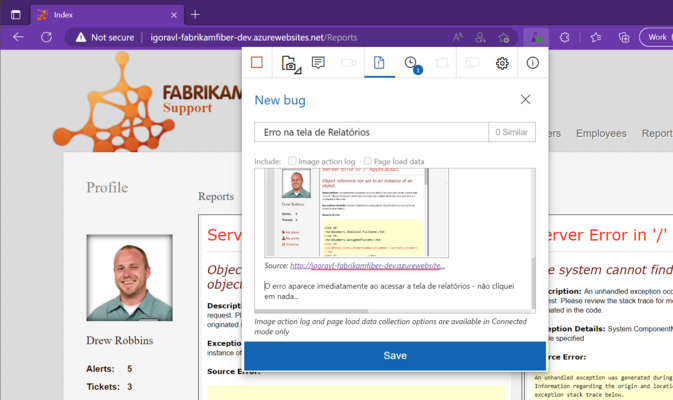
Quando você terminar de fazer anotações e tirar prints de tela, basta clicar no botão de encerrar sessão (botão de “Parar”) para finalizar a sessão de feedback. Nesse momento, a extensão gera um relatório em HTML com tudo o que foi feito durante a sessão. Esse relatório é salvo na pasta de downloads do usuário e pode ser enviado para a equipe de desenvolvimento.
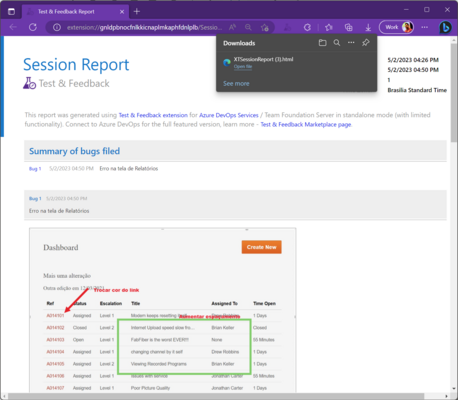
Conclusão
Fornecer feedback sobre um site e/ou uma aplicação é uma atividade bastante importante e que pode fazer toda a diferença entre um sistema de qualidade ou então aquele outro que é um verdadeiro “Frankenstein” que não atende às necessidades do usuário.
Ao invés de complicar o processo, dependendo de “gambiarras” baseadas em PrintScreen, Paint e Word para gerar um relatório de evidências, que tal começar a usar a extensão de Test & Feedback em modo Independente para gerar relatórios de feedback mais ricos e completos? Além de prática, a extensão é gratuita e está disponível para todos os principais navegadores do mercado.
E aí, o que achou? Bora apresentar essa extensão para o seu time de desenvolvimento (e principalmente para os seus usuários!) e começar a usar? Deixe seu comentário abaixo e até a próxima!
Um abraço,
Igor
P.S.: Ah, talvez você tenha reparado que, no começo do artigo, falamos que iríamos dar feedback para uma estória de usuário (“Cliente consegue reagendar visita”), mas depois não falamos mais dela. Isso porque no modo independente não tínhamos muito o que fazer com ela, visto que estamos “desconectados” do Azure DevOps. Nesses casos, o máximo que dá para fazer é pedir para o usuário dar uma lida na estória antes de começar os testes. Porém, quando falarmos de testes no Modo Conectado, você verá que a coisa fica bem diferente e que essa estória terá um papel muito mais interessante no nosso processo de testes. Te “vejo” no próximo artigo da série!
05/05/2023 | Por Igor Abade V. Leite | Em Técnico | Tempo de leitura: 6 mins.